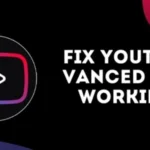See, there is a specific reason why WhatsApp Web exists in the first place. Want to know what’s the reason? Well, there are many working professionals or people in general who like to use computers or laptops a lot, and they just don’t want to unlock their smartphones very often just to check new messages on WhatsApp. Today, we are here to show you how to log into your WhatsApp Web account and how to successfully log out as well. Here we go.
What You Need to Get Started
You need a few things before you can use WhatsApp Web. First, you need to have a running WhatsApp account on your phone. It doesn’t matter if it’s an iPhone or an Android. Make sure that both your computer and phone are online because WhatsApp Web syncs everything in real-time. Last but not least, get a modern browser like Opera, Chrome, Firefox, Safari, Edge, or Firefox. You can also get the WhatsApp Desktop app for Windows or Mac if you’d rather prefer that.
Getting WhatsApp Web Up and Running
To be honest, it is super easy to use WhatsApp Web on your computer or laptop device. Let us show you how.
First of all, get on your computer and go to web.whatsapp.com in your best web browser. In order to link your phone to the web interface, you will see a QR code appear on the screen.
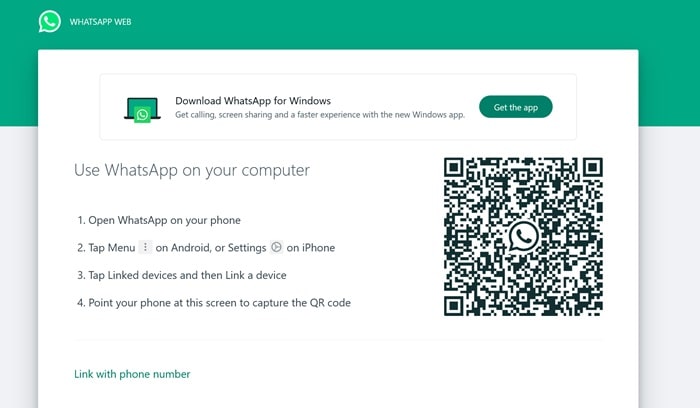
Just open the WhatsApp app on your phone, and at the very top right corner of the screen, you’ll see a three-dot option. Give it a tap, and choose the very last “Settings” option from the dropdown menu.
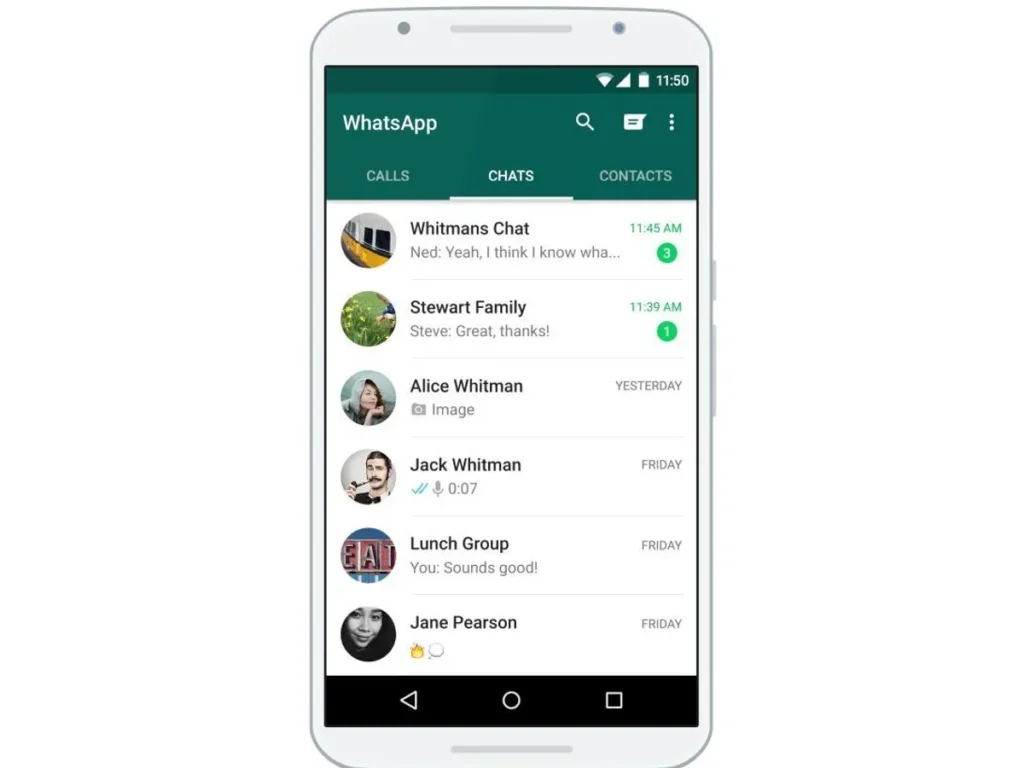
Once you are there, you’ll see your profile and all the settings and things like that. Right next to your profile pic and name, you’ll see a tiny QR scan button, just tap on it.
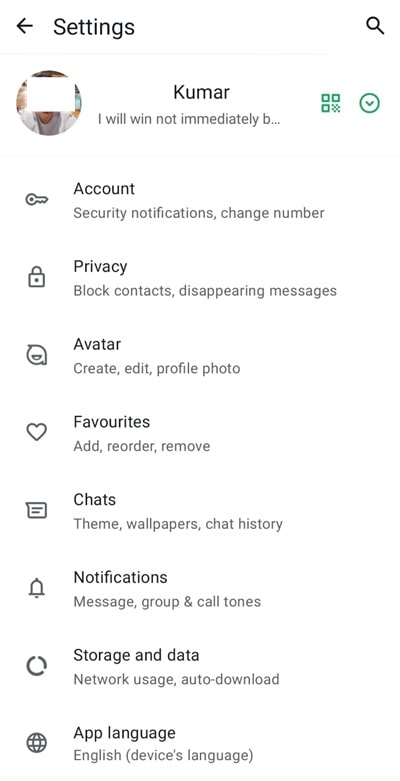
There will be two tabs on your screen, one “My Code” and the other one that says “Scan Code.” Simply switch to the “Scan Code” one and you’re ready to go.
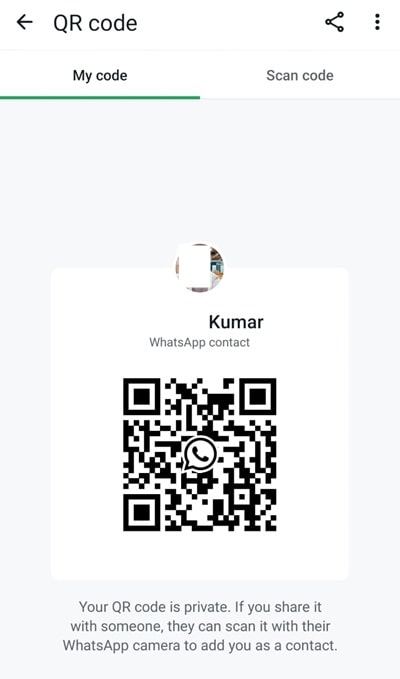
That’s it, now your device is ready to scan the QR code given on your computer or laptop screen. Do that and all your chats will be synced to your computer/laptop in no time whatsoever.
So, How To Actually Use WhatsApp Web Interface?
WhatsApp Web makes things simple and easy to use. There are two main parts to the interface: your chats are on the left, and the talk you’re in right now is on the right.
Like on your phone, you can send and receive texts. Simple as that! To send a message, click on a chat, type your message, and then press “Enter.” Do you want to share files, movies, or photos? To connect something, just click the icon. You can share files right from your computer with the drag-and-drop tool.
You can view and download pictures, videos, and audio messages on WhatsApp Web, but you can’t make voice or video calls with it. You will need the WhatsApp Desktop app to do that.
But Why Should You Use WhatsApp Web In The First Place? And What Are Some Of Its Limitations?
When you use WhatsApp Web, you can type on a full keyboard and watch videos on a bigger screen, among other things. You can chat without picking up the phone, which is great for juggling. You can even set up alerts to make sure you never miss something.
But there are some bad things about it too. One thing is that you can’t make talk or video calls. And you can’t just open up the Status tab and share your pic, text, video, or anything like that. That’s only the option for your smartphone device. But even with these problems, WhatsApp Web is still a great way to stay in touch without having to switch between devices all the time.
Logging Out of WhatsApp Web
It’s a good idea to log out of WhatsApp Web when you’re done using it, especially if you’re on a computer that other people use. On the web, just click on the three dots that appear above your chat list and pick “Log out.” You can also log out from your phone by going to “Linked devices,” picking out the device, and then hitting “Log out.” Simple as that!
Troubleshooting Tips
If WhatsApp Web isn’t working right, for example, if you can’t connect or receive messages, check your internet connection first. Make sure that your computer and phone are both online. If that doesn’t work, clear your browser’s cache or make sure it’s up to date. Sure, problems can happen during short-term outages or repairs. If that’s the case, please be patient. You can also check WhatsApp’s public channels to see if the service has been updated.